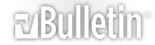"third party image hosting has been disabled" - Google Drive work around
I believe some of you are having the same issue that I have found myself, which is Photobucket is no longer a free service and is now holding images ransom. If you have 40 bux a month to spend on their ****ty service, by all means, pay them to host your images, no judgement from me.
However, I have found a "free" work-around to this problem if you have a Google Drive account. To be clear, there are many other "free" ways to host your images on the internet- I am just sharing a little info with you in regards to how I solved this problem with a Google Drive account which I already had...
So, if you are like me with a couple hundred images hosted with Photobucket spread over several forums, blogs and websites than this can be a pretty time consuming undertaking, but since I already have a Google Drive account with plenty of storage space I feel better about my content being safe from being held ransom in the future. (btw, I actually pay for my Google Drive account, but this would not change any of the steps involved)
First of all, I am going to try to explain this to all you luddites out there caressing the 1960's alberg details of the ariel/commander, but I am no computer science major, nor a teacher so to start I would highly suggest watching this video.
https://www.youtube.com/watch?v=lBqRu5wEYjI
Ok, now that you have an idea of what to expect, this is what I have had to do to make the images work in the pearsonariel.org forum:
1. Image size - images hosted with Google Drive wont be optimized for web, meaning if you upload a raw image directly from your camera, than the image displayed in the forum will be huge and wont fit into the post window. For example, my iPhone take images that are approx. 4000 x 2672 pixels, but the ariel forum post window is in the neighborhood of 700-900 pixels, so you will need to compress the images to something more reasonable. There are applications that can do this for you.... I use photoshop.
2. Google Sharing- make a new Google Drive Folder and share the folder with anyone on the internet
3. Add web optimized images to the Google Drive Folder
4. Open a text editing program - Text Edit, Microsoft Office or similar
5. Copy and paste this into a new document in your preferred text editing program:
https://drive.google.com/uc?export=view&id=
6. Go to your Google Drive account, find the image that you want, Share the file with anyone, then copy the link.
7. Paste the link you just got from Google Drive into your text editing program, some where below snippet that you already copied from #5
8. Delete and change the file string of the url from the Google Drive image- You will need to delete all the characters in front of and after the actual file name. Then paste the file name behind the the snippet that I had you copied from #5.
(Get rid of this - //drive.google.com/file/d/ and this /view?usp=sharing)
9. Add image tags to the beginning and end of the link -
[IMG] at the beginning and [/IMG]
When you are done, the url of your Google Drive image should look like this- (LITTLE_RED_BOAT is a sample file name)
https://drive.google.com/uc?export=v...STsPnShRkFzZvK